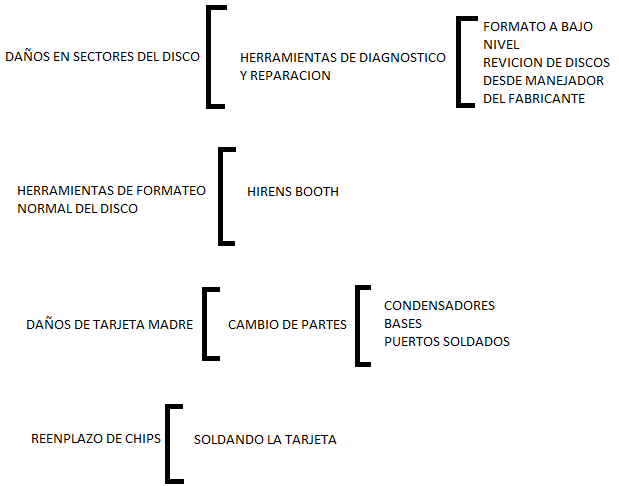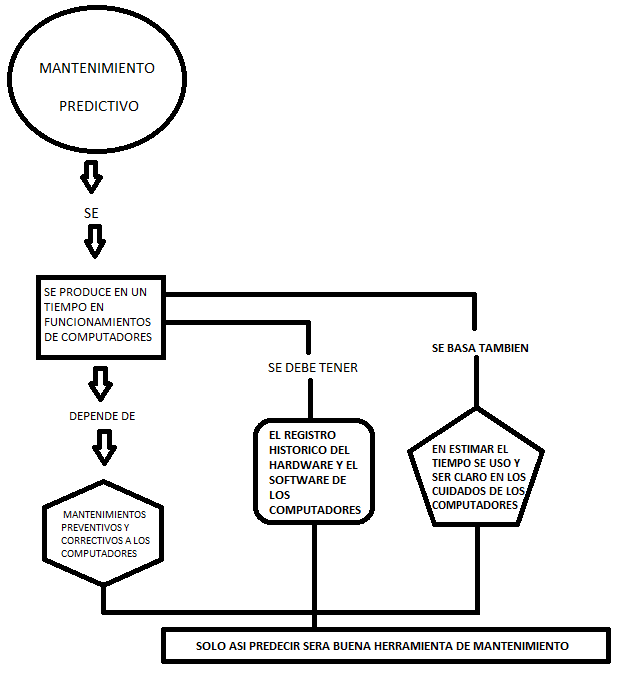1. daño eléctrico en dispositivos de entrada de energía (fuentes de voltajes, supresores de picos
2. picos de voltaje en la coneccion eléctrica del hogar o la empresa que atentan contra el funcionamiento de los dispositivos internos de la computadora
3. caídas de voltaje o descargas eléctricas si no se cuenta con un polo a tierra para descargar los sobre voltajes
NOTA: para resolver los casos anteriores debemos revisar los dispositivos externos a nivel eléctrico y principalmente nuestra fuente interna del poder que puede estar en corto o con su fusible quemado. en la mayoría de los casos la solución de un problema eléctrico es reemplazar la fuente interna del chasis o un regulador, una ups, o un simple cable.
4. el equipo prende sus pilotos pero el monitor no da vídeo. en casi todos los casos es problema de la memoria ram, debemos destapar el equipo quitar la memoria limpiarla y limpiarle el banco. volverla a colocar. si el equipo sigue igual y hay un banco adicional de memoria debemos colocar la memoria en ese banco, si el equipo sigue con el mismo diagnostico la memoria esta mala y obliga a buscar una memoria del mismo tipo en el mercado para reemplazarla
5. el equipo cuando prende da vídeo pero muestra un pantallaso en blanco y negro por alguna información sobre algún archivo dañado del sistema. si el problema es leve se puede recurrir a las opciones de restauración del sistema operativo (leve indica que es un archivo dañado del sistema el problema leve también puede levar a formatear el equipo cuando no es posible recuperarse. si el problema es grave quiere decir que el daño se produjo en el sector de arranque del disco o en algún sector defectuoso del mismo. lo que obliga a usar herramientas para reparar discos y si no es posible arreglar el problema con estas debemos cambiar el disco duro.
6. el equipo enciende los led de los pilotos y su vídeo no prende. el problema es casi siempre el monitor en corto o su cable de entrada de energía si ya estamos seguros que no es otro problema eléctrico
7. el equipo tiene algún pitido al encender y no da vídeo. el problema básicamente es la memoria ram, esta debe ser revisada y limpiada para verificar si hay alguna falla
8. el sistema esta demacrado lento y se puede llegar a bloquear en algún proceso. el problema básico se encuentra en el disco duro de la computadora que puede requerir herramientas de mantenimiento lógico o en el peor de los casos actualización o reinstalacion del software antivirus. si el equipo continua con los mismos fallos debemos utilizar herramientas administrativas para reparar discos pues es posible que este tenga sectores defectuosos
9. cuando la computadora no enciende y ya hemos revisado y probado su memoria ram el diagnostico del daño es problemas en su tarjeta madre. esta puede sufrir un corto circuito, problemas de estática o daños en condensadores y la única forma de repararlos fácilmente es cambiando la tarjeta madre
10. cuando encendemos el equipo y comienzan a salir mensajes de batería baja o batería mala y adicionalmente el equipo comienza a no cargar todos sus dispositivos. este es indicativo de que hay un desgaste en la batería o pila de la tarjeta madre y por esto debe ser reemplazada por una batería nueva
11. cuando el equipo se reinicia inexplicablemente cuando estamos procesando información, el problema puede ser por barias causas:
A) el sistema de enfriamiento del chasis no esta funcionando bien y esto hace que el dispocitovo como el procesador se recalienten y el efecto es el reinicio. debemos destapar la torre y verificar los ventiladores (en algunos caso es necesario reemplazarlos)
B) se da a nivel de los modos de memoria problemas de compatibilidad por el fabricante o por buses de datos que manejan se debe verificar que las memorias son del mismo tipo y compatibilidad
C) el disco duro se ha infectado con un virus o contagio del algún dispositivo o Internet Se debe intentar recuperar los datos con un copia de seguridad y despues realizar formateo y reinstalacion del sistema operativo
12. fallos en dispositivos de entrada y salida por ejemplo el dispocitovo de audio, vídeo o red. si los dispositivos son integrados a la main board lo único que queda es conseguir otro dispocitovo pci para reemplazarlo. si el problema es el controlador lógico debemos intentar repararlo con su driver. si el dispocitovo era pci y se dio un daño irreparable a nivel físico debemos también cambiarlo
martes, 6 de noviembre de 2012
martes, 23 de octubre de 2012
martes, 16 de octubre de 2012
CONCLUSIONES DEL TALLER SISTEMAS OPERATIVOS
- Debemos saber elegir el sistema operativo a instalar según el caso o necesidad.
- Los S.O actuales son de multitarea, multiusuario y multiprogramación (los más actuales son los distribuidos)
- Los S.O HOME son distribuciones livianas hechas para las necesidades de los hogares.
- Las oficinas o pequeños negocios requieren S.O profesional o Ultimate que son versiones más completas.
- Las distribuciones tipo SERVER tienen características que sirven para montar diversos servicios para los usuarios como: correo, almacenamiento y web; con estos manejo la administración de la red desde equipos servidores.
- Para instalar más rápido un S.O, debo primero instalar uno completo y crear una imagen para instalar los otros. Existe un programa que permite crear imágenes.
martes, 18 de septiembre de 2012
INFORME DE ENSAMBLE DE EQUIPOS
A cada grupo de
cuatro integrantes le fue entregado un chasis junto con las partes para
ensamblarlo, es decir, maidboard, disco duro, unidad óptica,
memoria RAM, procesador, cooler, chasis, correa IDE, cable SATA y
tornillos. Además a cada grupo también se le hizo entrega de las
herramientas que necesitaba para realizar un ensamblamiento, es decir,
manilla antiestática y destornillador.
Luego de tener los elementos necesarios para realizar el ensamble se procedió a hacerlo.
Primero se probó la maindboard junto con el prosesador y la RAM para verificar que estos si estuvieran funcionanado. Después de haber realizado esta prueba de video, se procedió a montar o atornillar la maindboard al chasis; después se conectaron todos los cables a la maindboard, es decir, se coloco el conector ATX, el conector ATX independiente del procesador, el conector de audio, etc. Después de esto se colocaron las unidades de disco duro y óptica, además de que se les conectaron el cable SATA e IDE respectivamente también se les conectó el cable de energía. Más adelante se colocó el procesador, el cooler, la RAM, se verificó que todas los cables estuvieran conectados y se procedió a realizar otra prueba nuevamente.
Una vez que se realizó la prueba, el equipo encendió. Luego lo apagamos, lo desconectamos y procedimos a colocar y atornillar las tapas laterales del chasis que nos habían sido entregadas sin estar ensambladas.
Finalmente el equipo fue entregado funcionando y en buenas condiciones.
Luego de tener los elementos necesarios para realizar el ensamble se procedió a hacerlo.
Primero se probó la maindboard junto con el prosesador y la RAM para verificar que estos si estuvieran funcionanado. Después de haber realizado esta prueba de video, se procedió a montar o atornillar la maindboard al chasis; después se conectaron todos los cables a la maindboard, es decir, se coloco el conector ATX, el conector ATX independiente del procesador, el conector de audio, etc. Después de esto se colocaron las unidades de disco duro y óptica, además de que se les conectaron el cable SATA e IDE respectivamente también se les conectó el cable de energía. Más adelante se colocó el procesador, el cooler, la RAM, se verificó que todas los cables estuvieran conectados y se procedió a realizar otra prueba nuevamente.
Una vez que se realizó la prueba, el equipo encendió. Luego lo apagamos, lo desconectamos y procedimos a colocar y atornillar las tapas laterales del chasis que nos habían sido entregadas sin estar ensambladas.
Finalmente el equipo fue entregado funcionando y en buenas condiciones.
lunes, 17 de septiembre de 2012
PASOS PARA ENSAMBLE DE COMPUTADORAS
1. verificar que todas las partes estan completas antesde comensar a manipularlas en el ensamble
2. prueba de video: conseiste en verificar que las partes principales de la computadora funcionan bien ( la tarjeta madre, el procesador, la memoria y el chasis). la prueva de video se realiza de la siguiente manera:
4. aseguro los discos duros y las unidades al chasis ( el disco duro debe quedar sujeto por los dos extramos a la caja delo chasis)
5. se conectan los discos duros ide y sata a la tarjeta, tambien las unidades. Las tarjetas lectoras se conectan a un usb de puerto frontal normal mente al conector 1
6. conecto la energia de la tarjeta con el atx y conector de energia del procesador y usando el conector adecuado conecto unidades y discos a la energia.
7. conecto el panel frontal de la tarjeta
Conectar los usb frontales y de audio: jaudio
8. conectar los discos ide o sata por el bus de datos
9. encienda el equipo y instale el sistema operativo
2. prueba de video: conseiste en verificar que las partes principales de la computadora funcionan bien ( la tarjeta madre, el procesador, la memoria y el chasis). la prueva de video se realiza de la siguiente manera:
- se toma la memoria ram y se coloca en la ranura de la tarjeta madre
- tomo el procesador y lo coloco en el soket respectivo dentro de la tarjeta (teniendo encuenta lo que dice el manual de instalacion del procesador entregado por el fabricante). despues debe uvicar el dicipador y el ventilador del procesador deacuerdo tambien a las recomendaciones del manual que entrega el fabricante del dispocitivi (se debe tener mucho cuidado con la forma de asegurar el dicipador y el ventilador a la tarjeta y ademas de conectarlos electricamente con el conector del fan)
- conectamos el monitor con el cable del video a la tarjeta, el teclado y el mouse a los puertos de salida de la tarjeta (esto prepara la prueba de video que bamos a realizar
- conecta el atx de la fuente injterna del chasis a la maind boart (esta conexion permite entregar energia necesaria para que la tarjeta trabaje). se debe conectar tambien el atx para el procesador que es necesario como fuente adicional para la tarjeta
- verifique que la maind boart se encuentra aislada de cualquier dispocitivo metalico o de alguna estatica
- con un destornillador haga puente entre los dos conectores del boton de encendido del panel frontal de la tarjeta madre
- nota. antes de hacer puente en el boton de encendido debo conectar el cable de poder del chasis y del monitor
- si el equipo prende debemos entrar a la bios pormedio del setup y verificar alli las partes que se encuentran ensambladas si el equipo no enciende devo revisar cual es el dispocitivo para cambiarlo
4. aseguro los discos duros y las unidades al chasis ( el disco duro debe quedar sujeto por los dos extramos a la caja delo chasis)
5. se conectan los discos duros ide y sata a la tarjeta, tambien las unidades. Las tarjetas lectoras se conectan a un usb de puerto frontal normal mente al conector 1
6. conecto la energia de la tarjeta con el atx y conector de energia del procesador y usando el conector adecuado conecto unidades y discos a la energia.
7. conecto el panel frontal de la tarjeta
Conectar los usb frontales y de audio: jaudio
8. conectar los discos ide o sata por el bus de datos
9. encienda el equipo y instale el sistema operativo
martes, 11 de septiembre de 2012
CONSULTA
DE REFUERZO
- Cuáles son los paneles principales de la mainboard y cuáles son sus conexiones? /grafica
- ¿Qué cuidados se debe tener al ensamblar computadoras?
- Diga la importancia de manejar bien los dispositivos internos de conexión de discos, unidades y dispositivos internos de la tarjeta
SOLUCION
- - conectar correctamente los cables internos para que no se cruce
-Tener
presente que la fuente de poder 'siempre guarda algo de corriente'
por tanto no manipularla con las manos sudorosas o mojadas.
·
Antes de comenzar apague la PC, desconecte todos los cables y
coloque el equipo sobre una superficie de trabajo estable, plana y
despejada sobre piso sin alfombra.
·
Se recomienda el uso de una pulsera antiestática y una almohadilla
de espuma (de poliuretano) conductora cuando trabaje en el equipo.
·
Tenga cuidado de no rozar con la piel ningún borde metálico dentro
del equipo.
·
La caja de metal debe limpiarse tanto por dentro como por fuera,
además de asegurarse de que no esté en contacto con ningún mueble
o semejante que pueda dificultar la ventilación.
- CONEXION DE DISCOS:
es
muy importante saber conectar los discos por que si un disco no es
conectado correctamente, si es IDE se pueden doblar los pines y si es
SATA se podria reventar o quebrar la pastica, tambien si un disco es
mal conectado puede que quede funcionando muy mal.
CONEXION
DE UNIDADES:
es
muy importante saber conectar las unidades porque asi me permiten que
la maind board este en buen estado sinque sus partes se dañen como
por ejemplo una persona que no sabe conectar una unidad IDE puede
causar que se le doblen los pines o de una ves partirlos por eso es
bueno saber conectar
CONEXION
DE DISPOCITIVOS INTERNOS DE LA TARJETA:
es
muy importante saber conectar los diferentes dispocitivos como los
que son la RAM, PROCESADOR, COOLER, FUENTE, ETC. porque si no sabemos
conectar estos entonces el computador no me serbiria para nada y
poray derecho dañaria las partes
lunes, 10 de septiembre de 2012
LISTA DE CHEQUEO DESENSAMBLE
NOMBRE DE LA PARTE CONEXION OBSERVACIONES
1 disco duro correa ide y conector de disco de conexion ide
energia ide
2 RAM (modulo) DDR RAM DDR 333 mhz y 128 mb
3 ventilador y cooler el dicipador se aferra a la el cooler pertenece a un procesador
base del soket y el cooler AMD, esta fijado a la caja en donde
se conecta por medio del fan esta el procesador, tiene un cable que al ser
conectado le proporciona energia al cooler
4 unidades unidad de diskete conexion unidad de diskete SAMSUNG, unidad
IDE, unidad optica conexion optica LG, unidad de almacenamiento
IDE, unidad de almacenamiento permanente SAMSUNG.
permanente conexion IDE.
5 conectores usb externos conexion directa con la maind no hay conectores usb frontales y hay
board cuatro traceros
6 conector atx (energia) regular conector ATX ranurado, de 20 pines
(pequeño) y con conector ATX
independiende para el procesador
7 ventiladores (fan) conexion fan un ventilador interno que evita el
calentamiento del procasador y
ningun ventilador externo.
8 tarjeta de video pci tarjeta integrada, conexion no tiene tarjeta adicional pci, pero tiene
directa con la maind board una integrada a la maind board
9 tarjeta de audio pci tarjeta integrada, conexion no tiene tarjeta adicional pci, pero tiene
directa con la maind board una integrada a la maind board
10 tarjeta de red pci tarjeta integrada, conexion no tiene tarjeta adicional pci, pero tiene
directa con la maind board una integrada a la maind board
11 conector de audio conector integrado conector integreado a maind board
12 panel frontal no tiene no tiene
13 conector de disco IDE esta conectado a la maind board con el
conector IDE
14 procesador por medio del soket procesador AMD sempron
15 fuente interna de voltaje cable de alimentacion de esta conectada a todos los dispocitivos
poder a 200 voltios y con internos del chasis y es la que regula
tornillos al chasis y distribuye la energia
16 moden pci permite conectarse a una red de internet
por medio de una via telefonica
1 disco duro correa ide y conector de disco de conexion ide
energia ide
2 RAM (modulo) DDR RAM DDR 333 mhz y 128 mb
3 ventilador y cooler el dicipador se aferra a la el cooler pertenece a un procesador
base del soket y el cooler AMD, esta fijado a la caja en donde
se conecta por medio del fan esta el procesador, tiene un cable que al ser
conectado le proporciona energia al cooler
4 unidades unidad de diskete conexion unidad de diskete SAMSUNG, unidad
IDE, unidad optica conexion optica LG, unidad de almacenamiento
IDE, unidad de almacenamiento permanente SAMSUNG.
permanente conexion IDE.
5 conectores usb externos conexion directa con la maind no hay conectores usb frontales y hay
board cuatro traceros
6 conector atx (energia) regular conector ATX ranurado, de 20 pines
(pequeño) y con conector ATX
independiende para el procesador
7 ventiladores (fan) conexion fan un ventilador interno que evita el
calentamiento del procasador y
ningun ventilador externo.
8 tarjeta de video pci tarjeta integrada, conexion no tiene tarjeta adicional pci, pero tiene
directa con la maind board una integrada a la maind board
9 tarjeta de audio pci tarjeta integrada, conexion no tiene tarjeta adicional pci, pero tiene
directa con la maind board una integrada a la maind board
10 tarjeta de red pci tarjeta integrada, conexion no tiene tarjeta adicional pci, pero tiene
directa con la maind board una integrada a la maind board
11 conector de audio conector integrado conector integreado a maind board
12 panel frontal no tiene no tiene
13 conector de disco IDE esta conectado a la maind board con el
conector IDE
14 procesador por medio del soket procesador AMD sempron
15 fuente interna de voltaje cable de alimentacion de esta conectada a todos los dispocitivos
poder a 200 voltios y con internos del chasis y es la que regula
tornillos al chasis y distribuye la energia
16 moden pci permite conectarse a una red de internet
por medio de una via telefonica
martes, 28 de agosto de 2012
3. DAÑOS EN AL TARJETA MADRE
PROBLEMA DIAGNOSTICO SOLUCION
1. el equipo no enciende entraje de voltaje quemo la board cambiar la main board
(en muchos casos implica
tener que cambiar de procesador
y ram)
2. el sistema se bloquea los condensadores de la tarjeta se cambiar los condensadores o
y se reinicia sulfataron y reventaron cambiar la tarjeta
3. daños en algun se daña la tarjeta de red o el audio cambiar el controlador fisico por
controlador fisico o el video incorporado de la tarjeta uno pci o usb
incorporado
4. el sistema esta lento la maind board esta con mucho mantenimiento preventivo de la cpu
y se bloquea polvo y suciedad
5. se daña los conectores conectores IDE y SATA con usar los conectores disponibles o
de discos problemas de funcionamiento en caso critico cambiar de board
6. daño en el chipse se quema por calentamiento de si se puede cambiar el chipse
de la tarjeta lugar donde esta ubicado y cambiarlo. en otro caso se debe
ademas por falta de ventilacion cambiar la tarjeta madre
7. la computadora problema en la energia estatica cambiar la mein board
deja de funcionar de la mein board
4. PROBLEMAS EN LOS DISCOS DUROS
PROBLEMA DIAGNOSTICO SOLUCION
1. el sistema operativo no la correa o el cable del disco revisar la conecion de cables o
carga estan mal conectados o no funcionan correa si es necesario cambiarlas
2. el sistema operativo se el disco duro se recalienta usar herramientas de disco y
reinicia o se bloquea revisar la ventilacion del equipo
3. el sistema esta lento o el disco tiene sectores defectuosos uzar herramientas de disco para
bloquea arreglar o aislar sectores
4. el sistema operativo no se daño el sector de arranque del reparar el sector de arranque o
arranca disco cambiar el disco
5. el sistema operativo no el disco duro comienza a pitar y no cambiar el disco duro
arranca funciona
6. el sistema operativo no se quemo la tarjeta controladora del cambiar la tarjeta controladora
carga disco
7. el sistema esta inestable el disco duro puede tener un virus revisar el disco con un antivirus
y se bloquea actualizado
8. no hay asceso al disco la cabeza de lectura del disco dejo cambiar disco
de funcionar
9. no hay asceso al disco la mayor parte de los sectores esta formateo del disco a bajo nivel
defectuosa para recuperarlo o perderlo del
todo
10. el sistema se pone el espacio del disco C se acabo abrir espacio en el disco C
inestable o se reinicia para el sistema
DAÑOS DEL PROCESADOR
PROBLEMA DIAGNOSTICO SOLUCION
1. el equipo no da video el procesador sufrio daños por cambio de procesador
exceso de temperatura o por
un sobre voltaje
2. el sistema intenta arrancar fallo la ventilacion del procesador cambiar el ventilador
y se reinicia
3. el sistema no da video daño en el socket del procesador cambio de mein board, en algunos
casoso el socket
PROBLEMA DIAGNOSTICO SOLUCION
1. el equipo no enciende entraje de voltaje quemo la board cambiar la main board
(en muchos casos implica
tener que cambiar de procesador
y ram)
2. el sistema se bloquea los condensadores de la tarjeta se cambiar los condensadores o
y se reinicia sulfataron y reventaron cambiar la tarjeta
3. daños en algun se daña la tarjeta de red o el audio cambiar el controlador fisico por
controlador fisico o el video incorporado de la tarjeta uno pci o usb
incorporado
4. el sistema esta lento la maind board esta con mucho mantenimiento preventivo de la cpu
y se bloquea polvo y suciedad
5. se daña los conectores conectores IDE y SATA con usar los conectores disponibles o
de discos problemas de funcionamiento en caso critico cambiar de board
6. daño en el chipse se quema por calentamiento de si se puede cambiar el chipse
de la tarjeta lugar donde esta ubicado y cambiarlo. en otro caso se debe
ademas por falta de ventilacion cambiar la tarjeta madre
7. la computadora problema en la energia estatica cambiar la mein board
deja de funcionar de la mein board
4. PROBLEMAS EN LOS DISCOS DUROS
PROBLEMA DIAGNOSTICO SOLUCION
1. el sistema operativo no la correa o el cable del disco revisar la conecion de cables o
carga estan mal conectados o no funcionan correa si es necesario cambiarlas
2. el sistema operativo se el disco duro se recalienta usar herramientas de disco y
reinicia o se bloquea revisar la ventilacion del equipo
3. el sistema esta lento o el disco tiene sectores defectuosos uzar herramientas de disco para
bloquea arreglar o aislar sectores
4. el sistema operativo no se daño el sector de arranque del reparar el sector de arranque o
arranca disco cambiar el disco
5. el sistema operativo no el disco duro comienza a pitar y no cambiar el disco duro
arranca funciona
6. el sistema operativo no se quemo la tarjeta controladora del cambiar la tarjeta controladora
carga disco
7. el sistema esta inestable el disco duro puede tener un virus revisar el disco con un antivirus
y se bloquea actualizado
8. no hay asceso al disco la cabeza de lectura del disco dejo cambiar disco
de funcionar
9. no hay asceso al disco la mayor parte de los sectores esta formateo del disco a bajo nivel
defectuosa para recuperarlo o perderlo del
todo
10. el sistema se pone el espacio del disco C se acabo abrir espacio en el disco C
inestable o se reinicia para el sistema
DAÑOS DEL PROCESADOR
PROBLEMA DIAGNOSTICO SOLUCION
1. el equipo no da video el procesador sufrio daños por cambio de procesador
exceso de temperatura o por
un sobre voltaje
2. el sistema intenta arrancar fallo la ventilacion del procesador cambiar el ventilador
y se reinicia
3. el sistema no da video daño en el socket del procesador cambio de mein board, en algunos
casoso el socket
lunes, 27 de agosto de 2012
MANTENIMIENTO CORRECTIVO FISICO DE COMPUTADORAS
1. Daños electronicos:
2. el equipo no encendio regulador de voltaje, cortapicos cambiar el dispocitivo externo de
o cualquier otro dispocitovo conexion
externo del voltaje malo
3. instalacion electrica genera hay demasiada carga de energia que la computadora tenga un
muchos picos de voltaje en el circuito del computador breake individual dentro del
sircuito donde este
4. el equipo no enciende una sobre carga de voltaje lo cococar un polo a tierra a la
apago a la conexion electrica de la computadora
5. la computadora saca un la pila o bateria se descargo cambiar la bateria de la tarjeta madre
mensaje de carga de bateria
baja y no carga algunos
dispocitivos
6. una sobre carga de voltaje se quemo un dispocitivo interno encontrar cual dispocitivo se quemo
apaga la computadora del chasis que no es su fuente co el corto y cambiarlo
(tarjeta RAM, disco, procesador)
7. el equipo prende pero no daño o desconfiguracion del disco usando la bios se puede configurar
encuentra el arranque del duro el disco
sistema operativo
8. el monitor o la cpu no hay un problema de voltaje cambiar el cable o el toma de voltaje
encienden externo en el cable o en el pues estan malos
toma
9. se produce una baja el servidor no se puede apagar que el servidor tenga una ups para no
de energia en la empresa al tiempo de la baja de energia apagarse durante un tiempo prudnecial
2. DAÑOS EN LA MEMORIA RAM
PROBLEMA DIAGNOSTICO SOLUCION
1. la cpu enciende pero no se daño el modulo de ram si no hay pocibilidades la solucion es
hay video cambiar por una de las mismas o mejor
2. el equipo se reinicia muchas la memoria tiene virus utilizar herramientas logicas para reparar
veces en el dia la memoria
3. el equipo se bloquea o se hay incompatibilidad entre se debe conseguir una ram del mismo
reinicia las memorias en los bancos fabricante y mismas caracteristicas
de memoria
4. el sistema operativo es el banco de ram esta sucio mantenimiento preventivo de el banco de
lento o se bloquea o la memoria esta sucia ram y la memoria
5. el sistema prende pero el banco de memoria se daño colocar la memoria en el otro banco
no da video si no hay hay que cambiar de tarjeta
6. el equipo no da video pero la memoria se recalento cambiar la memoria ram
prende su cpu por exceso de temperatura
7. errores con el bit de
paridad
PROBLEMA O DIAGNOSTICO SOLUCION
FALLO
1.el equipo no enciende fuente interna del chasis mala cambiar la fuente por una nueva2. el equipo no encendio regulador de voltaje, cortapicos cambiar el dispocitivo externo de
o cualquier otro dispocitovo conexion
externo del voltaje malo
3. instalacion electrica genera hay demasiada carga de energia que la computadora tenga un
muchos picos de voltaje en el circuito del computador breake individual dentro del
sircuito donde este
4. el equipo no enciende una sobre carga de voltaje lo cococar un polo a tierra a la
apago a la conexion electrica de la computadora
5. la computadora saca un la pila o bateria se descargo cambiar la bateria de la tarjeta madre
mensaje de carga de bateria
baja y no carga algunos
dispocitivos
6. una sobre carga de voltaje se quemo un dispocitivo interno encontrar cual dispocitivo se quemo
apaga la computadora del chasis que no es su fuente co el corto y cambiarlo
(tarjeta RAM, disco, procesador)
7. el equipo prende pero no daño o desconfiguracion del disco usando la bios se puede configurar
encuentra el arranque del duro el disco
sistema operativo
8. el monitor o la cpu no hay un problema de voltaje cambiar el cable o el toma de voltaje
encienden externo en el cable o en el pues estan malos
toma
9. se produce una baja el servidor no se puede apagar que el servidor tenga una ups para no
de energia en la empresa al tiempo de la baja de energia apagarse durante un tiempo prudnecial
2. DAÑOS EN LA MEMORIA RAM
PROBLEMA DIAGNOSTICO SOLUCION
1. la cpu enciende pero no se daño el modulo de ram si no hay pocibilidades la solucion es
hay video cambiar por una de las mismas o mejor
2. el equipo se reinicia muchas la memoria tiene virus utilizar herramientas logicas para reparar
veces en el dia la memoria
3. el equipo se bloquea o se hay incompatibilidad entre se debe conseguir una ram del mismo
reinicia las memorias en los bancos fabricante y mismas caracteristicas
de memoria
4. el sistema operativo es el banco de ram esta sucio mantenimiento preventivo de el banco de
lento o se bloquea o la memoria esta sucia ram y la memoria
5. el sistema prende pero el banco de memoria se daño colocar la memoria en el otro banco
no da video si no hay hay que cambiar de tarjeta
6. el equipo no da video pero la memoria se recalento cambiar la memoria ram
prende su cpu por exceso de temperatura
7. errores con el bit de
paridad
martes, 21 de agosto de 2012
MANTENIMIENTO PREDICTIVO
El mantenimiento predictivo es el que nos permite por medio de unos analisis saber en que momento debemos repara nuestro equipo o saber cuando mejorarlo.
Mantenimiento basado fundamentalmente
en detectar una falla antes de que suceda, para dar tiempo a corregirla
sin perjuicios al servicio, ni detención de la producción, etc. Estos
controles pueden llevarse a cabo de forma periódica o continua, en
función de tipos de equipo, sistema productivo, etc.
Para ello, se usan para ello instrumentos de diagnóstico, aparatos y pruebas no destructivas, como análisis de lubricantes, comprobaciones de temperatura de equipos eléctricos, etc.
MANTENIMIENTO PREDICTIVO
El mantenimiento predictivo es una técnica para pronosticar
el punto futuro de falla de un componente de una maquina, de tal forma que
dicho componente pueda reemplazarse, con base en un plan, justo antes de que
falle. Así, el tiempo muerto del equipo se minimiza y el tiempo de vida del
componente se maximiza.
FICHA DE MANTENIMIENTO PREDICTIVO:
lunes, 13 de agosto de 2012
RESUMEN PROCESO DE INSTALACION DE SISTEMAS OPERATIVOS
la instalacion de sistemas operativos se realiza en el mantenimiento correctivo logico de computadoras y ademas en procesos de reinstalacion y actualizacion. su objetivo primario es que las componentes de hardware cuenten con programas que permitan bsu control y administracion y den la pocibilidad de comunicacion entre la maquina y los usuarios.
segun las necesidades un sistema operativo se podria instalar:
A) para hogar encontramos verciones tipo "home"
B) para la oficina encontramos verciones tipo profesional o ultimate
C) para una red de informacion o datos encontramos verciones tipo server (servidores)
REQUERIMIENTOS DE INSTALACION:
se da en funcion de dispocitivos principales de la computadora (memoria, procesador y disco duro)
por ejemplo un windows XP para un hogar necesita 128MB de RAM , un disco duro de 2 GB y un procesador PIV o AMD de un nucleo hacia arriba.
un servidor empresarial necesita:
memoria RAM minimo 4GB procesador de 4 o mas nucleos, disco duro de 160 GB en adelante para instalar un windows 2007 server
FORMAS DE INSTALACION:
1) un sistema operativo en una computadora: permite instalar las componentes principales en una particion primaria y dejar particiones de datos (no es conveniente usar todo el disco con la particion primaria)
2) instalacion dual: permite instalarse dos sistemas operativos en el mismo disco (pueden ser del mismo tipo)
se hace con ayuda de un cargador de arranque
3) instalacion apartir de una maquina virtual: es un software que permite apartir del recurso de maquina instalar sobre un sistema operativo otro que no necesariamente es de la misma casa (un linux sobre un windows o un windows sobre un linux)
4) instalacion de un sistema oprativo like: se realiza uzando la memoria RAM y la unidad de CD o DVD y permite colocar el control basico de su sistema operativo sin instalar en el disco duro (se usa para eventuales reparaciones de sistema)
los sistemas operativos pueden necesitar licencia que debe ser adquirida por el que los desea instalar o simplemente es gratuita su distribucion como los de linux
PASOS DE INSTALACION DE SISTEMAS OPERATIVOS:
1) determinar que vercion y que tipo de SO se va a instalar en la computadora de acuerdo a los requerimientos y las nececidades.
2) elegir recurso o dispocitivo para hacer la instalacion (puede ser: CD o DVD, unidad extraible, memoria USB, tarjeta de red, disco duro extraible)
3) modificar desde la bios las obciones que deba cambiar principalmenmte arrancar la computadora por el dispocitivo por el cual voy a instalar el SO ( butear desde CD o DVD o extraible)
4) introducir el CD o extraible de la instalacion en la compuitadora y reiniciarla
5) esperar que el sistema reconosca los sistemas de dispocitovo de hardware de la computadora (todos los de la maid boart incluye los puertos distintos)
6) leer y aceptar el contrato de licencia que entrega el proveedor del sistema operativo
7) elegir la instalacion adecuada deacuerdo a la nececidad
-activacion : voy a actualizar el SO
_personalizada: voy a realizar mi propia instalacion
8) elegir la vercion a instalar y si es de 32 o 64 bit (7)
-home premiun
-home basic
-ultimate
-enterprice
-professional
-started
9) preparacion del disco duro para recibir los sistemas operativos del SO
A) particionamiento: permite hacer que el disco sea convenientemente dividido por el instalador para venefisiar los de el
10) formateo de particiones que permiten dar al disco la compatibilidad con los archivos y carpetas del sistema operativo los principales formatos son: NTFS:con seguridad de archivos en red, FAT32: windows
EXT, RAID, SWAP: linux
11) copia de archivos del sistema e instalacion del SO
12) se verifica la instalacion de los controladores para el SO (drives) se recurre al CD de instalacion o ir a internet
13) instalacion de programas
-antivirus
-office
-descomprensor
-PDF (AR)
-herramientas de linpieza
14) SO sin licencia debe usar el crack para activar la instalacion del SO
segun las necesidades un sistema operativo se podria instalar:
A) para hogar encontramos verciones tipo "home"
B) para la oficina encontramos verciones tipo profesional o ultimate
C) para una red de informacion o datos encontramos verciones tipo server (servidores)
REQUERIMIENTOS DE INSTALACION:
se da en funcion de dispocitivos principales de la computadora (memoria, procesador y disco duro)
por ejemplo un windows XP para un hogar necesita 128MB de RAM , un disco duro de 2 GB y un procesador PIV o AMD de un nucleo hacia arriba.
un servidor empresarial necesita:
memoria RAM minimo 4GB procesador de 4 o mas nucleos, disco duro de 160 GB en adelante para instalar un windows 2007 server
FORMAS DE INSTALACION:
1) un sistema operativo en una computadora: permite instalar las componentes principales en una particion primaria y dejar particiones de datos (no es conveniente usar todo el disco con la particion primaria)
2) instalacion dual: permite instalarse dos sistemas operativos en el mismo disco (pueden ser del mismo tipo)
se hace con ayuda de un cargador de arranque
3) instalacion apartir de una maquina virtual: es un software que permite apartir del recurso de maquina instalar sobre un sistema operativo otro que no necesariamente es de la misma casa (un linux sobre un windows o un windows sobre un linux)
4) instalacion de un sistema oprativo like: se realiza uzando la memoria RAM y la unidad de CD o DVD y permite colocar el control basico de su sistema operativo sin instalar en el disco duro (se usa para eventuales reparaciones de sistema)
los sistemas operativos pueden necesitar licencia que debe ser adquirida por el que los desea instalar o simplemente es gratuita su distribucion como los de linux
PASOS DE INSTALACION DE SISTEMAS OPERATIVOS:
1) determinar que vercion y que tipo de SO se va a instalar en la computadora de acuerdo a los requerimientos y las nececidades.
2) elegir recurso o dispocitivo para hacer la instalacion (puede ser: CD o DVD, unidad extraible, memoria USB, tarjeta de red, disco duro extraible)
3) modificar desde la bios las obciones que deba cambiar principalmenmte arrancar la computadora por el dispocitivo por el cual voy a instalar el SO ( butear desde CD o DVD o extraible)
4) introducir el CD o extraible de la instalacion en la compuitadora y reiniciarla
5) esperar que el sistema reconosca los sistemas de dispocitovo de hardware de la computadora (todos los de la maid boart incluye los puertos distintos)
6) leer y aceptar el contrato de licencia que entrega el proveedor del sistema operativo
7) elegir la instalacion adecuada deacuerdo a la nececidad
-activacion : voy a actualizar el SO
_personalizada: voy a realizar mi propia instalacion
8) elegir la vercion a instalar y si es de 32 o 64 bit (7)
-home premiun
-home basic
-ultimate
-enterprice
-professional
-started
9) preparacion del disco duro para recibir los sistemas operativos del SO
A) particionamiento: permite hacer que el disco sea convenientemente dividido por el instalador para venefisiar los de el
10) formateo de particiones que permiten dar al disco la compatibilidad con los archivos y carpetas del sistema operativo los principales formatos son: NTFS:con seguridad de archivos en red, FAT32: windows
EXT, RAID, SWAP: linux
11) copia de archivos del sistema e instalacion del SO
12) se verifica la instalacion de los controladores para el SO (drives) se recurre al CD de instalacion o ir a internet
13) instalacion de programas
-antivirus
-office
-descomprensor
-PDF (AR)
-herramientas de linpieza
14) SO sin licencia debe usar el crack para activar la instalacion del SO
martes, 31 de julio de 2012
COMPARACION DE SISTEMAS OPERATIVOS
En la actualidad tanto en las empresas como en los hogares, se usa un sistema operativo de windows o de linux (en muy pocos casos se usa otro sistema operativo como el de IBM: MAC). nesesitamos determinar cual es el sistema operativo mas conveniente para nesecidades particulares de la empresa o el hogar
CARACTERISTICAS DE LOS SISTEMAS OPERATIVOS DE WINDOWS:
1. interfaz grafica: es una de las propiedades mas poderosas del sistema operativo, pues el usuario puede acceder a toda la gestion administrativa apartir de menus e iconos graficos y asi facilita la interacion con el sistema
2. manejo de controladores: permite la instalacion de todos los drives para cada uno de los dispocitivos de la computadora (audio, video, y red)
3. administracion de memoria RAM: facilita la interacion de los procesos que se encargan de la memoria principal. Haciendo que se ejecuten cuando es necesario y que salgan de la memoria cuando finaliza la ejecucion (tambien permite el intercanbio entre procesos del disco y la memoria fqacilitando la memoria virtual)
4. administracion del procesador: permite que el procesador entregue tiempos de ejecucion a los procesos cargados, permitiendo ajilidad en el procesamiento de la computadora (planificacion de procesos)
5. administrador de redes: facilita la conectividad a traves de la tarjeta de red y una infraestructura cableada o no cableada de varios computadores en una red. Estos pueden utilizar recursos comunes para compartir informacion (impresoras, discos duros, unidades estraibles, unidades externas o unidades virtuales)
6. modo consola: es el modo comando del sistema operativo windows que permite ejecutar funciones o procedimientos para algun control de gestion del sistema operativo. en windows el modo consola es cada ves menos usado a medida que aparecen las verciones mas nuevas pues los usuarios siempre utilizan el modo grafico de forma preferible y no se conplican con los comandos del DOS (fdisk, win.init, config.sis)
7. licenciamiento: el desarrollo de productos windows de lo que respecto a los sistemas operativos genera un costo para los usuarios potenciales, a este se le denomina licencia y la debe pagar el usuario que solicite la instalacion de sistema operativo. el veneficio para los usuarios con licencia es que pueden acceder a las actualizaciones que provee la empresa que entrega el producto ( el costo aprocimado de windows 7 cuesta 500.000 aproximadamente
8. sistemas operativos de red (server): son entregados a los usuaros con nesecidad de manejo de comunicaciones o redes y en ellos se pueden monter todos los servicios de red (servidor de archivos, servidor de correo, servidor de internet, servidor de seguridad y servidor de imprecion). Estos sistemas son utilizados casi siempre por las empresas que pueden manejar varias sedes y nesecitan una infraestructura de red
9. seguridad: permite proteger al sistema operativo de los potenciales ataques de intrusos en internet. los sistemas windows en otros tiempos eran muy incompletos en seguridad interna; actualmente an mejorado obseciblemente su seguridad con el desarrollo de los frewaus(muros de fuego)
CARACTERISTICAS DE LINUX :
1. interfaz grafica: desde la aparicion de linux en 1991 fue uno de sus principales problemas, las distribuciones iniciales de linux solo trabajaban en modo consola pues era muy dificil configurar la targeta grafica. con el desarrollo de las distribuciones linux se comenso a tener mas excitos por la configuracion de targetas de video y esto sumado a desarrollos graficos del sistema operativo linux pasados en x windows dieron la posibilidad de aparicion a GNONE y KDE que son los dos modos graficos actuales de linux. Podemos decir que las interfazes graficas actuales del sistema operativo linux extan a la altura de las de windows y abeses parecen que las superara
2. manejo de controladores: al igual que los problemas de linux con la parte grafica tambien se han tenido por otros dispositivos pero por el desarrollo de las distribuciones la base de datos se aumento de forma ostencible permitiendo tener un numero de drives para dispocitivos distintos (ya no es un problema configurar los dispositivos distintos)
3. administracion de la memoria RAM: linux maneja una particion de disco péqueña para el intercanbio de procesos entre el disco y la memoria principal (memoria virtual). permite tanvien administrar la carga y la salida de procesos en ejecucion en la memoria RAM
4. administracion del procesador : la gestion de linux trabaja con micro nucleo permitiendo que otras tareas adicionales se ejecuten desde el procesador sin estar siempre dentro de su nucleo (linux obtimiza la gestion del procesador con ayuda de recursos adicionales con la memoria cache
5. administrador de redes: linux cuenta con distribuciones especificas para el manejo de redes como: FEDORA y RED HAT. estas distribuciones fueron creadas especificamente para manejar un sistema con necesidades de comunicasiones y redes permitiendo configurar servicios de internet, archivos, correo, seguridad y almacenamiento.
6. modo consola: linux tiene el modo consola mas completo que pueda existir. un usuario experto en linux puede manejar el sistema facilmente desde el modo consola lo que quiere decir que linux cuenta con una gran variedad de comandos y de programas administrativos que los combinan que hacen ser de este sistema operativo uno de los mas fuertes en este modo consola
7. licenciamiento: los productos linux no generan costo por licencia y su codigo es libre (todo lo que se haga en linux se puede compartir de forma gratuita el unico costo generado por linux es por soporte que las personas que manejan el sistema operativo le presta a un usuario que solicitan el servicio
8. seguridad: el sistema operativo linux se destaca desde su aparicion porque es una plataforma casi inviolable en la seguridad desde su lanzamiento el FIREWALL con el que cuenta ha sido uno de los mas poderosos en el desarrollo de los sistemas operaticvos pues casi nunca el sistema operativo a tenido conpromiso con los virus o agentes infecciosos externos (ha servido de plataforma para hakers y crakers pues desde alli pueden realizar sus ataques sin ser vistos.
lunes, 30 de julio de 2012
INFORME DE INSTALACION DE SISTEMAS OPERATIVOS
pasos que se realizaron:
1. recibimos los CD que nos entrego el profesor
2. metimos el CD en la unidad
3. entramos a la BIOS
4. configuramos el buteo a CD Rom
5. le dimos finalizar y guardar cambios
6. reiniciamos el PC
7. le dimos enter mientras prendia
8. ingresamos al CD
9. seguimos los pasos para instalar
10. eliminamos particiones antiguas
11. creamos nuevas particiones
12. seguimos los ultimos pasos de instalacion
13. el PC inicia normalmente
14. lo craquiamos y reiniciamos nuevamente
15. el PC muestra el escritorio y le enpesamos a instalar los programas
16. le instalamos controladores
17. le instalamos el avas
18. le istalamos el office 2010
19. le instalamos el malware
20. le istalamos e cclener
21. finalizamos la istalacion
1. recibimos los CD que nos entrego el profesor
2. metimos el CD en la unidad
3. entramos a la BIOS
4. configuramos el buteo a CD Rom
5. le dimos finalizar y guardar cambios
6. reiniciamos el PC
7. le dimos enter mientras prendia
8. ingresamos al CD
9. seguimos los pasos para instalar
10. eliminamos particiones antiguas
11. creamos nuevas particiones
12. seguimos los ultimos pasos de instalacion
13. el PC inicia normalmente
14. lo craquiamos y reiniciamos nuevamente
15. el PC muestra el escritorio y le enpesamos a instalar los programas
16. le instalamos controladores
17. le instalamos el avas
18. le istalamos el office 2010
19. le instalamos el malware
20. le istalamos e cclener
21. finalizamos la istalacion
martes, 24 de julio de 2012
INSTALACION DE SISTEMA OPERATIVO WINDOWS 7
los sistemas operativos con crak no son legitimos ni originales, se usan comunmente en los hogares pues su instalacion no tiene costo
PASOS PARA INSTALAR
1). ir a la BIOS del computador que tenemos reiniciando y undirle suprimir
en portatiles es f2 o f10
en pc de mesa es f2 o supr
BIOS:
sistema basico de entrada y salida, coordina todos los dispositivos que ban a entrar y salir a la BIOS
HERRAMIENTAS DE LA BIOS
1. system information
permite mostrar la informacion de las componentes principales de la computadora
2. fox central control unit
permite manejar la configuracion avanzada de la unidad de control central o del procesador
3. advanced BIOS features
obcion principal que permite manejar el arranque de la computadora.
esta obcion es la mas importante para determinar cual dispositivo no va a permitir iniciar la instalacion del sistema operativo
4. integrated peripherals
muestran los discos ID y SATA
5. dnboard devices
muestran los controladores de las tarjetas de audio , red, but de tarjeta de red
6. super10 divices
muestra los diferentes puertos seriales y no seriales, puertos paralelos, puertos ps2
7. USB divices
muestra los puertos USB de la computadora
8. power management seupt
muestra las opciones de energia
2). cambiamos el arranque de la BIOS por CD rom
3). reiniciar y arrancar por este disco
4). carga de archivos de instalacion, muestra asistente de instalacion.
para preparar discos para la instalacion del sistema operativo nesesito manejar las opciones de disco del particionador|. Debemos manejar las siguientes opciones:
- eliminar particion:
permite remover una particion seleccionada en el menu del particionador para el disco
- formatear particion:
permite preparar la particion para resivir la instalacion del sistema operativo. El formato principal es NTFS
- nuevo: permite crear una particion personalizada definida por un tamaño dado por el instalador
NOTA:
los tipos de particiones son:
sistema
principal
logico.
1. Pasos previos a la instalación de Windows 7
Si tenemos/cumplimos todo lo anterior, entonces podremos pasar a comenzar a instalar el sistema operativo. Para ello, introduciremos el DVD de Windows 7 y, si fuera necesario, deberemos cambiar en la BIOS el orden de arranque de dispositivos, para que se ejecute el programa de instalación de Windows 7 desde el DVD.
Una vez arrancado el programa de instalación, nos aparecerá la siguiente ventana:
 Pulsamos en “Siguiente” , de forma que nos aparecerá otra ventana en la cual comenzaremos la instalación:
Pulsamos en “Siguiente” , de forma que nos aparecerá otra ventana en la cual comenzaremos la instalación:
Pulsamos en el botón “Instalar ahora” , de forma que se iniciará el programa de instalación:

En la siguiente ventana, aceptamos los términos de licencia y pulsamos en “Siguiente” :

Ahora tendremos que elegir si queremos actualizar a Windows 7 desde una versión anterior de Windows ya instalada previamente, o si queremos realizar una instalación nueva . Recomendamos instalar desde cero en una partición vacía (sin datos existentes), eligiendo la opción “Personalizada” :

2. Particionamiento del disco duro
Se nos preguntará en qué disco duro o partición queremos instalar Windows 7 . Aquí tenemos varias opciones:
- Si tenemos ya creada previamente una partición o si tenemos un espacio libre sin particionar y no queremos hacer particiones (se pueden crear particiones posteriormente), entonces seleccionamos el disco o partición donde se instalará Windows 7 , pulsamos en “Siguiente” y pasaremos directamente al apartado 3. Instalación de Windows 7 :

- En caso contrario, es decir, si queremos particionar el disco en este momento, entonces pulsaremos sobre “Opciones de unidad” :

Pulsamos sobre “Nuevo” para crear una partición nueva en el espacio sin particionar:

Elegimos el tamaño de la nueva partición (en nuestro caso, creamos una partición de 30000 MB) y pulsamos en “Aplicar” :

Nos aparecerá la siguiente ventana, en la cual pulsaremos en “Aceptar :

Se habrá creado una partición del tamaño que hemos seleccionado, además de una partición reservada para Windows, de tamaño 100 MB:

Para crear una nueva partición sobre el espacio restante sin particionar, seleccionamos en la parte de arriba dicho espacio sin particionar, pulsamos en “Nuevo” e indicamos el tamaño de la nueva partición:

Ahora, una vez creadas las particiones, no nos queda más que formatearlas. Para ello, seleccionamos una partición y pulsamos sobre “Formatear” :

Para formatear la otra partición que hemos creado, seguimos el mismo proceso.
Una vez formateadas las particiones, seleccionamos aquella partición donde queramos instalar Windows 7 y pulsamos sobre “Siguiente” :

3. Instalación de Windows 7
De esta manera, el proceso de instalación de Windows 7 comienza:

Durante dicho proceso, se reiniciará el sistema:

Imagen 16
Se iniciará de nuevo para proseguir con los pasos de la instalación. Deberemos ser pacientes, pues tardará un poco en instalar el sistema operativo:





En este momento, se nos pedirá un nombre de usuario y de equipo . Los escribimos y pulsamos en “Siguiente” :

Una vez escogido el nombre de usuario con el que nos conectaremos al sistema operativo, nos aparecerá una ventana para elegir la contraseña de nuestro usuario , así como una frase o indicio de la contraseña para que Windows nos la muestre en caso de que se no olvidara. Rellenamos dichos datos y pulsamos en “Siguiente” :

Llegados a este punto, se nos pedirá la clave de producto de Windows . Si la tenemos, la escribimos y pulsamos en “Siguiente” . En caso de no tenerla, desmarcaremos la casilla “Activar Windows automáticamente cuando esté conectado” y pulsaremos en “Siguiente” , aunque deberemos introducirla en un periodo de 30 días si queremos seguir usando Windows 7 . No obstante, es importante indicar que este “periodo de gracia” se puede ampliar 90 días más, hasta los 120 días sin activación :

El programa de instalación nos pedirá que escojamos si queremos instalar solamente las actualizaciones de seguridad y las que Microsoft considere como importantes, o si queremos usar la configuración recomendada por Microsoft. Es importante saber que esta configuración se puede cambiar posteriormente una vez instalado Windows 7 , por lo que no es crítica la elección que hagamos en este momento. Recomendamos escoger la opción “Instalar sólo las actualizaciones importantes” :

Escogeremos la fecha y hora del sistema , así como la zona horaria en la que nos encontremos, y pulsamos en “Siguiente” :

En este punto, tendremos que elegir la configuración de red que tendrá el sistema, dependiendo de dónde esté conectado. Elegimos la opción que más se ajuste a las características de nuestro sistema. En nuestro caso, elegimos “Red doméstica” :


Ya estamos en la recta final de la instalación, pues habiendo escogido toda la configuración que deseamos, el programa de instalación de Windows 7 la pondrá en práctica:




En este momento, ya hemos terminado la instalación y podemos ver la esperada pantalla del escritorio de Windows 7 :

Como nota final, cabe indicar que la instalación limpia de Windows 7 Ultimate 64 bits (sin programas adicionales) que hemos realizado en este tutorial ocupa aproximadamente unos 13 GB ó 14 GB de espacio en el disco duro.
Suscribirse a:
Entradas (Atom)